Jak zrobić kopie zapasową na Macbooku – Time Machine, iCloud, klonowanie dysku – wszystko co potrzebujesz wiedzieć, aby wykonać kopię swojego Maca szybko, sprawnie i bezpiecznie.

Czasem zdarza się, że musimy zrobić kopię zapasową naszych plików z Macbooka. Mamy do wyboru kilka rozwiązań, takich jak Time Machine, iCloud czy też klonowanie dysku.
W naszym dzisiejszym wpisie poprowadzimy po procedurach wykonywania kopii zapasowej na każdym z wymienionych wariantów.
Tworzenie backupu komputera Mac przy użyciu aplikacji Time Machine
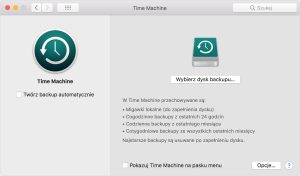
Aplikacja Time Machine stanowi wbudowaną w komputer Mac funkcję backupów, pozwalając automatycznie tworzyć kopie zapasowe wszystkich plików, w tym aplikacji, muzyki, zdjęć, wiadomości e-mail, dokumentów i plików systemowych.
Gdy mamy backup, możemy odtworzyć z niego pliki, nawet jeśli oryginalne pliki zostaną usunięte z komputera Mac lub dysk twardy (lub dysk SSD) komputera Mac zostanie wymazany lub wymieniony.
Aby tworzyć backupy za pomocą aplikacji Time Machine, potrzeba zewnętrznego urządzenia pamięci masowej. Po podłączeniu urządzenia do używanego MacBooka i wybraniu go jako dysku backupu aplikacja Time Machine będzie automatycznie tworzyć cogodzinne backupy z ostatnich 24 godzin, codzienne backupy z ostatniego miesiąca i cotygodniowe backupy ze wszystkich poprzednich miesięcy. Gdy dysk backupu zostanie zapełniony, wówczas usuwane są najstarsze backupy.
Backup MacBooka na zewnętrznym dysku
Dla zrobienie backupu, należy podłączyć dysk zewnętrzny, zaś Macbook powinien być udostępniony jako miejsce docelowe backupu aplikacji Time Machine. Po podłączeniu zewnętrznego dysku bezpośrednio do komputera Mac może zostać wyświetlone pytanie, czy ten dysk ma być używany do wykonywania backupów przez aplikację Time Machine. Należy zaznaczyć opcję Szyfruj dysk backupu (zalecane), a następnie kliknij opcję Użyj jako dysku backupu. Uwaga – zaszyfrowany backup jest dostępny tylko dla użytkowników dysponujących hasłem. Następnie powinien wyświetlić się komunikat: „Czy chcesz tworzyć backup Time Machine na tym dysku?”
Ile miejsca jest potrzebne na backup?
Aby sprawdzić rozmiar określonego pliku lub folderu, kliknij go, a następnie naciśnij klawisze Command-I. Aby wyświetlić informacje o pamięci masowej komputera Mac, kliknij menu Apple w lewym górnym rogu ekranu. Wybierz opcję Ten Mac i kliknij kartę Pamięć masowa. W przypadku backupów Time Machine najlepiej użyć napędu o pojemności co najmniej dwukrotnie większej niż dysk komputera Mac.
Jeśli aplikacja Time Machine nie poprosi o automatyczny dostęp do dysku, należy dokonać ręcznego dodania dysku.
Otwórz preferencje aplikacji Time Machine z menu Time Machine ikona Time Machine na pasku menu. Możesz też wybrać kolejno opcje Apple> Preferencje systemowe, a następnie kliknąć opcję Time Machine. Kliknij przycisk Wybierz dysk backupu (lub Wybierz dysk albo Dodaj lub usuń dysk backupu):Okno preferencji aplikacji Time Machine. Z listy dysków zewnętrznych wybierz swój dysk zewnętrzny. Następnie wybierz opcję „Szyfruj backupy” (zalecane) i kliknij opcję Użyj dysku: Jeśli wybrany dysk nie jest sformatowany zgodnie z wymogami aplikacji Time Machine, zostanie wyświetlony komunikat o konieczności uprzedniego wymazania dysku. Kliknij przycisk Wymaż, aby kontynuować. Spowoduje to usunięcie z dysku backupu wszystkich danych.
Po wyborze dysku backupu aplikacja Time Machine natychmiast zacznie tworzyć okresowe backupy — automatycznie i bez Twoich dalszych działań. Tworzenie pierwszego backupu może zająć dużo czasu, w zależności od liczby plików, jednak w trakcie tego procesu możesz normalnie korzystać z komputera Mac. Aplikacja Time Machine wykonuje backupy tylko tych plików, które uległy zmianie od ostatniego backupu. Dzięki temu kolejne backupy są wykonywane szybciej.Aby rozpocząć tworzenie backupu ręcznie, na pasku menu w aplikacji Time Machine, wybierz opcję Utwórz backup teraz. W tym samym menu możesz sprawdzić status backupu lub pominąć backup będący w toku.
Backup MacBooka z usługą iCloud

Czym jest iCloud?
iCloud to usługa Apple, która umożliwia bezpieczne przechowywanie zdjęć, plików, notatek, haseł i innych danych w chmurze oraz automatyczne aktualizuje je ich na wszystkich Twoich urządzeniach. iCloud ułatwia także udostępnianie znajomym i rodzinie zdjęć, plików, notatek i innych materiałów.
Wybierz kolejno menu Apple > Preferencje systemowe i kliknij opcję Cloud, w razie potrzeby zaloguj się za pomocą konta Apple ID, wybierz pozycję iCloud Drive.
Jeśli chcesz dodawać pliki z biurka i folderu Dokumenty komputera Mac do usługi iCloud Drive, uaktualnij komputer Mac do systemu macOS Sierra lub nowszego, a następnie włącz foldery Biurko i Dokumenty. Na komputerze Mac pliki z folderów Biurko i Dokumenty możesz znaleźć w Finderze w sekcji iCloud. Jeśli dodasz drugi komputer stacjonarny Mac, pliki z tego komputera nie zostaną automatycznie połączone z plikami z pierwszego komputera Mac. Otwórz foldery Biurko i Dokumenty w usłudze iCloud Drive, a następnie znajdź folder o nazwie odpowiadającej nazwie drugiego komputera Mac.
Klonowanie dysku z folderu lub podłączonego urządzenia
Możesz utworzyć obraz dysku zawierający całą zawartość danego folderu lub podłączonego urządzenia (na przykład urządzenia USB). Ta metoda nie powoduje skopiowania wolnego miejsca z urządzenia na obraz dysku. Przykładowo, jeśli urządzenie USB lub wolumin ma pojemność 80 GB, z czego 10 GB zajęte jest przez dane, obraz dysku będzie miał 10 GB i będzie zawierał tylko dane, a nie wolne miejsce. Możesz później odtworzyć ten obraz dysku na inny wolumin.
W aplikacji Narzędzie dyskowe na Macu wybierz polecenie menu Plik > Nowy obraz, a następnie wybierz Obraz z folderu. W wyświetlonym oknie dialogowym zaznacz folder lub podłączone urządzenie, a następnie kliknij w Otwórz.
Wpisz nazwę pliku obrazu dysku, dodaj tagi (jeśli to konieczne), a następnie wybierz miejsce, w którym chcesz go zachować.
Jest to nazwa wyświetlana w Finderze w miejscu zachowania obrazu dysku (przed jego otworzeniem).
1. Aby zaszyfrować obraz dysku, kliknij w menu podręczne Szyfrowanie, a następnie wybierz jedną z opcji szyfrowania.
2. Kliknij w menu podręczne Format obrazu, a następnie wybierz jedną z opcji:
-> Tylko do odczytu: Obraz dysku nie będzie pozwalał na zapis, a jego utworzenie i otwieranie będzie szybsze.
-> Skompresowany: Kompresuje dane, dzięki czemu obraz dysku zajmuje mniej miejsca niż oryginalne dane. Taki obraz dysku pozwala tylko na odczyt.
-> Do odczytu i zapisu: Pozwala po utworzeniu obrazu dysku dodawać do niego pliki.
-> Wzorcowy CD/DVD: Może być używany z aplikacjami innych firm. Zawiera kopię wszystkich sektorów obrazu dysku, niezależnie od tego, czy są one używane. Gdy wybierzesz wzorcowy obraz dysku do utworzenia płyty DVD lub CD, skopiowane zostaną dokładnie wszystkie dane.
-> Obraz hybrydowy (HFS+/ISO/UDF): Ten obraz dysku stanowi połączenie różnych formatów obrazu dysku i może być używany z różnymi standardami systemu plików, takimi jak HFS, ISO i UDF.
3. Kliknij w Zachowaj, a następnie kliknij w Gotowe. Narzędzie dyskowe utworzy obraz dysku w miejscu zachowania go w Finderze i zamontuje ikonę dysku na biurku oraz na pasku bocznym Findera.
Klonowanie dysku twardego Mac na dysk SSD
Jeśli zamierzasz przeprowadzić klonowanie dysku twardego Mac na dysk SSD, będzie konieczne użycie Narzędzia dyskowego. Po prostu otwórz Narzędzie dyskowe ze Spotlight (Command + Space) lub z folderu Utility w swoich aplikacjach. Zostanie wyświetlona lista wszystkich woluminów, w tym wewnętrzny dysk twardy i zewnętrzny dysk twardy.
Ważne aby pamiętać, że Opcja „Przywróć” w Narzędziu dyskowym będzie kopiować pliki z kopii zapasowej na dysk podstawowy. Idealnie nadaje się to do wykorzystania w trybie odzyskiwania w celu przywrócenia dysku twardego w przypadku awarii.
Gdy zdecydujesz się ustawić dysk zewnętrzny jako cel przywracania, możesz przełączyć tę akcję i skopiować pliki z dysku głównego do kopii zapasowej.
Jak przywrócić kopię zapasową MacBookaz dysku SSD?
Wybierz dysk zewnętrzny na pasku bocznym, dotknij Przycisk „Przywróć” w menu i wybierz dysk główny jako opcję „Przywróć z”. Masz możliwość wyboru obrazu ISO opisaną wcześniej. Wybierzemy jednak dysk zewnętrzny.
Stuknij w przycisk „Przywróć”, a Narzędzie dyskowe rozpocznie proces kopiowania. W większości przypadków proces ten jest stosunkowo długi i opiera się na szybkości działania dysku zewnętrznego, a także na połączeniu z komputerem Mac. Z tego powodu zaleca się posiadanie szybkiego dysku twardego Połączenia USB-C, Thunderbolt lub USB 3.0.
Gdy narzędzie dyskowe zakończy zadanie, możesz zresetować komputer Mac i nacisnąć „opcje”, gdy zacznie się ponownie uruchamiać. Zostanie wyświetlony przełącznik rozruchu i możesz uruchomić komputer z zewnętrznego dysku twardego. Z komputera będziesz mógł korzystać jak zwykle, ale pamiętaj, że pracujesz na kopii systemy z dysku SSD – nie na głównym systemie. Należy pamiętać, że wszelkie zmienione ustawienia lub zapisane tam pliki nie zostaną odzwierciedlone w podstawowej instalacji.
Ten sam proces można wykonać w odwrotny sposób, jeśli istnieje potrzeba skopiowania plików z powrotem lub przywrócenia kopii zapasowej w przypadku awarii komputera.
Klonowanie dysku twardego MacBook
Jeśli istnieje potrzeba regularnego tworzenia kopii zapasowej, warto rozpatrzeć możliwość kopii zapasowej tworzonej na dysku twardym naszego MacBooka. Zwykle zajmuje to mniej czasu i umożliwia tworzenie dodatkowych kopii zapasowych – jak również proste ich przywracanie w dowolnym momencie.
Jeśli potrzebujesz dodatkowego dysku rozruchowego, aby mógł działać po nieprzewidzianym wypadku i zmniejszyć czas przestoju, warte rozwagi będzie klonowanie dysku twardego Mac na dysk SSD.
Kopia zapasowa na MacBooku – co wybrać – podsumowanie
Ogólnie rzecz biorąc, wszystkie metody są dobrym wyborem. Regularna kopia zapasowa dysku dla codziennych danych wraz z klonem dysku systemowego jest niezbędna dla łatwej dostępności w sytuacjach awaryjnych. Zatem które rozwiązanie będzie najlepsze? Otóż każde posiada swoje wady i zalety. Jako doświadczony serwis komputerów MacBook w Warszawie możemy jednak podzielić się naszą subiektywną opinią – to Time Machine ma u nas pierwsze miejsce, wraz z utrzymywaniem regularnych kopii na zewnętrznym dysku SSD. Proste, dedykowane backupom rozwiązanie, które dodatkowo jest ekspresowe – w porównaniu z iCloud, który mimo wszystko wymaga dostępu do szybkiego łącza internetowego.
Chciałbyś dowiedzieć się więcej? Masz pytania odnośnie pracy z MacBookiem? Skontaktuj się z nami lub odwiedź nas w naszych 2 lokalizacjach: Serwis Apple Ursynów oraz Serwis Apple Wola.



