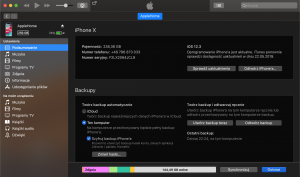Migracja iPhone – przenosimy dane z jednego telefonu na drugi – kompletny poradnik jak wykonać migrację naszego iPhone.


Może się zdarzyć sytuacja, w której chcemy przenieś dane z naszego starego iPhone’a na nowego – jest wiele możliwości dokonania przeniesienia danych, zaś w tym wpisie pokażemy jak tego dokonać za pomocą szybkiego startu, w ramach usługi Cloud oraz iTunes wraz z szyfrowaniem.

Przenosimy dane z iPhone na iPhone – szybki start
Nowe urządzenie można skonfigurować automatycznie, używając iPhone, na którym jest już uruchomiony system iOS 11 lub nowszy. Ten proces wymaga użycia obu urządzeń, dlatego zalecamy przeprowadzenie go w czasie, gdy bieżące urządzenie nie będzie używane przez co najmniej kilka minut.
Włącz nowe urządzenie i umieść je w pobliżu obecnie używanego urządzenia z systemem iOS 11 lub nowszym. Na bieżącym urządzeniu pojawi się ekran Szybki start, który umożliwia użycie konta Apple ID w celu skonfigurowania nowego urządzenia. Upewnij się, że jest to właściwe konto Apple ID, a następnie stuknij opcję Dalej. Jeśli nie widzisz opcji Dalej na obecnie używanym urządzeniu, upewnij się, że funkcja Bluetooth jest włączona.
Poczekaj, aż na nowym urządzeniu pojawi się animacja. Ustaw bieżące urządzenie nad nowym, a następnie wyśrodkuj animację w wizjerze ekranowym. Poczekaj, aż pojawi się komunikat „Dokończ na nowym [urządzenie]”. Jeśli nie możesz użyć aparatu na bieżącym urządzeniu, stuknij opcję Uwierzytelnij ręcznie i wykonaj wyświetlane instrukcje. Po wyświetleniu monitu wprowadź kod bieżącego urządzenia na konfigurowanym urządzeniu. Postępuj zgodnie z instrukcjami, aby skonfigurować funkcję Face ID lub czytnik Touch ID na nowym urządzeniu. Po wyświetleniu monitu wprowadź hasło konta Apple ID na nowym urządzeniu. Jeśli masz kilka urządzeń, może być także konieczne podanie ich kodów.
Nowe urządzenie oferuje opcję odtworzenia aplikacji, danych i ustawień z najnowszego backupu iCloud oraz opcję uaktualnienia backupu bieżącego urządzenia, a następnie odtworzenia. Po wybraniu backupu można zdecydować, czy mają zostać przeniesione niektóre ustawienia dotyczące lokalizacji, prywatności, usługi Apple Pay i asystenta Siri. Jeśli chcesz uaktualnić backup na urządzeniu, upewnij się, że na urządzeniu jest włączona funkcja Wi-Fi.

Przenoszenie backupu iPhone z iCloud na nowe urządzenie
Aby przenieś backup iCloud na nowe urządzenie, należy najpierw dokonać backupu w usłudze Cloud, którego procedurę opisujemy poniżej.
Backup iPhone w usłudze Cloud
Połącz urządzenie z siecią Wi-Fi, Wybierz kolejno opcje Ustawienia > [Twoje imię i nazwisko], a następnie stuknij opcję iCloud. Stuknij opcję Backup w iCloud. Stuknij opcję Utwórz backup teraz. Nie rozłączaj się z siecią Wi-Fi, dopóki proces nie dobiegnie końca.
Możesz sprawdzić postęp i potwierdzić wykonanie backupu. Wybierz kolejno opcje Ustawienia > [Twoje imię i nazwisko] > iCloud > Archiwum iCloud. Pod nagłówkiem Utwórz backup teraz zobaczysz datę i godzinę ostatniego backupu.
Po dokonaniu backupu starego urządzenia, można backup przenieść na nowe urządzenie.
Włącz nowe urządzenie. Powinien wyświetlić się ekran powitalny. Jeśli nowe urządzenie zostało już skonfigurowane, musisz je wymazać, zanim będzie można wykonać poniższe czynności. Postępuj zgodnie z wyświetlanymi instrukcjami, aż dojdziesz do ekranu ustawień sieci Wi-Fi. Stuknij sieć Wi-Fi, aby do niej dołączyć. Postępuj zgodnie z wyświetlanymi instrukcjami, aż dojdziesz do ekranu Programy i dane, a następnie stuknij opcję Odtwórz z archiwum iCloud. Zaloguj się w usłudze iCloud, podając identyfikator Apple ID i hasło. Wybierz backup po wyświetleniu monitu. Sprawdź datę i rozmiar, aby upewnić się, że wybierasz właściwy backup. Dowiedz się, co zrobić, jeśli pojawi się monit o uaktualnienie systemu iOS do nowszej wersji. Jeśli treści w sklepach iTunes Store i App Store zostały kupione przy użyciu różnych kont Apple ID, zobaczysz kolejne monity o zalogowanie się na każde z tych kont. Jeśli nie pamiętasz któregoś z haseł, możesz pominąć ten krok, stukając opcję „Nie masz lub nie pamiętasz Apple ID?”. Nie odłączaj urządzenia i poczekaj na ukończenie procesu odtwarzania, a następnie wykonaj pozostałe czynności konfiguracyjne wyświetlane na ekranie. W miarę możliwości po zakończeniu konfiguracji nie rozłączaj urządzenia z siecią Wi-Fi ani nie odłączaj go od zasilania. Dzięki temu zawartość przechowywana w usłudze iCloud (np. zdjęcia, muzyka i aplikacje) zostanie automatycznie pobrana z powrotem na urządzenie.

Przenoszenie backupu iTunes na nowe urządzenie
Aby przenieś backup iTunes na nowe urządzenie, należy najpierw dokonać backupu w usłudze iTunes.
Backup w aplikacji iTunes
Uaktualnij program iTunes do najnowszej wersji. Otwórz program iTunes i podłącz urządzenie do komputera. Jeśli pojawi się komunikat z prośbą o podanie kodu urządzenia lub pytanie „Ufać temu komputerowi?”, postępuj zgodnie z instrukcjami wyświetlanymi na ekranie. Jeśli nie pamiętasz kodu, uzyskaj pomoc. Wybierz telefon iPhone, iPada lub iPoda, gdy zostanie wyświetlony w programie iTunes. Dowiedz się, co zrobić, jeśli urządzenie nie pojawi się w programie iTunes. Jeśli chcesz zachować dane dotyczące zdrowia i aktywności z urządzenia z systemem iOS lub zegarka Apple Watch, musisz zaszyfrować backup: zaznacz pole Szyfruj backup [nazwa urządzenia] i utwórz hasło, którego nie zapomnisz. Jeśli dane dotyczące zdrowia i aktywności nie są potrzebne, możesz utworzyć niezaszyfrowany backup. Po prostu kliknij przycisk Utwórz backup teraz. Zanotuj to hasło i schowaj je w bezpiecznym miejscu, ponieważ jest ono niezbędne do odtworzenia zaszyfrowanego backupu iTunes. Gdy proces dobiegnie końca, możesz sprawdzić, czy backup został pomyślnie utworzony, na ekranie Podsumowanie w aplikacji iTunes. Wystarczy spojrzeć na datę i godzinę pod nagłówkiem Najnowszy.
Po dokonaniu backupu starego urządzenia w aplikacji iTunes, można backup przenieść na nowe urządzenie.
Włącz nowe urządzenie. Powinien wyświetlić się ekran powitalny. Jeśli nowe urządzenie zostało już skonfigurowane, musisz je wymazać, zanim będzie można wykonać poniższe czynności.
Postępuj zgodnie z instrukcjami, aż dojdziesz do ekranu Aplikacje i dane.
Stuknij na nim kolejno opcje Odtwórz z backupu w iTunes > Dalej. Podłącz nowe urządzenie do komputera, który posłużył do utworzenia backupu poprzedniego. Otwórz program iTunes na komputerze i wybierz swoje urządzenie. Wybierz opcję Odtwórz kopię zapasową. Następnie wybierz backup. Sprawdź datę i rozmiar, aby upewnić się, że wybierasz właściwy backup. Dowiedz się, co zrobić, jeśli pojawi się monit o uaktualnienie systemu iOS do nowszej wersji.
Jeśli musisz odtworzyć dane z zaszyfrowanego backupu, wprowadź hasło po wyświetleniu monitu. Zaczekaj, aż proces odtwarzania dobiegnie końca, a następnie wykonaj pozostałe czynności konfiguracyjne wyświetlane na ekranie urządzenia z systemem iOS. W miarę możliwości po zakończeniu konfiguracji nie rozłączaj urządzenia z siecią Wi-Fi ani nie odłączaj go od zasilania. Dzięki temu zawartość przechowywana w usłudze iCloud (np. zdjęcia, muzyka i aplikacje) zostanie automatycznie pobrana z powrotem na urządzenie.
Zaszyfrowane backupy w programie iTunes
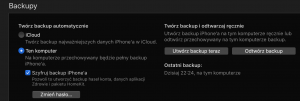
Backupy telefonu iPhone w programie iTunes można chronić hasłami i szyfrować. Funkcja Szyfruj kopię zapasową w programie iTunes pozwala blokować i kodować dane. Zaszyfrowane backupy iTunes mogą zawierać informacje, których nie zawierają niezaszyfrowane backupy iTunes, takie jak:
– zachowane hasła
– ustawienia sieci Wi-Fi
– historia witryn
– dane zdrowotne
Domyślnie aplikacja iTunes nie szyfruje backupów. Aby zaszyfrować backup w aplikacji iTunes po raz pierwszy, włącz opcję chronionego hasłem szyfrowania backupu. Od tej chwili aplikacja iTunes będzie automatycznie tworzyć zaszyfrowane backupy dla tego urządzenia.
Otwórz program iTunes. Upewnij się, że używasz jego najnowszej wersji. Następnie podłącz urządzenie do komputera za pomocą dołączonego przewodu USB. Wybierz swój telefon iPhone, iPada lub iPoda touch, gdy pojawi się w lewym górnym rogu okna aplikacji iTunes. Dowiedz się, co zrobić, jeśli nie widzisz tej ikony. Ikona telefonu iPhone w lewym górnym rogu okna aplikacji iTunes.
Na ekranie Podsumowanie wybierz opcję Szyfruj back [urządzenie] w sekcji Backupy. Jeśli będzie to wymagane, utwórz hasło. Utwórz hasło łatwe do zapamiętania lub zanotuj hasło i zachowaj je w bezpiecznym miejscu. Bez tego hasła nie będzie możliwe korzystanie z backupów iTunes. Po potwierdzeniu hasła program iTunes rozpocznie tworzenie backupów i natychmiast zastąpi oraz zaszyfruje poprzednie backupy. Po zakończeniu procesu upewnij się, że szyfrowanie backupu przebiegło pomyślnie: Mac: z paska menu w górnej części ekranu komputera wybierz kolejno opcje iTunes > Preferencje. Windows: z paska menu w górnej części okna programu iTunes wybierz kolejno opcje Edycja > Preferencje. Kliknij kartę Urządzenia. Po prawej stronie nazwy urządzenia powinna pojawić się ikona kłódki wraz z datą i godziną utworzenia backupu iTunes. Ekran Preferencje urządzeń wyświetlający backup urządzenia. Kliknij przycisk OK, aby zamknąć preferencje programu iTunes.
Przenoszenie danych nie jest to nieskomplikowany proces, ale zdarzają się różnego rodzaju problemy i dlatego jesteśmy dla was. Gdybyście miali problem z przenoszeniem danych zapraszamy serwisu iPhone na Warszawskim Ursynowie, wykonamy usługę w przeciągu kilku godzin w zależności od aktualnej kolejki realizowanych zleceń.