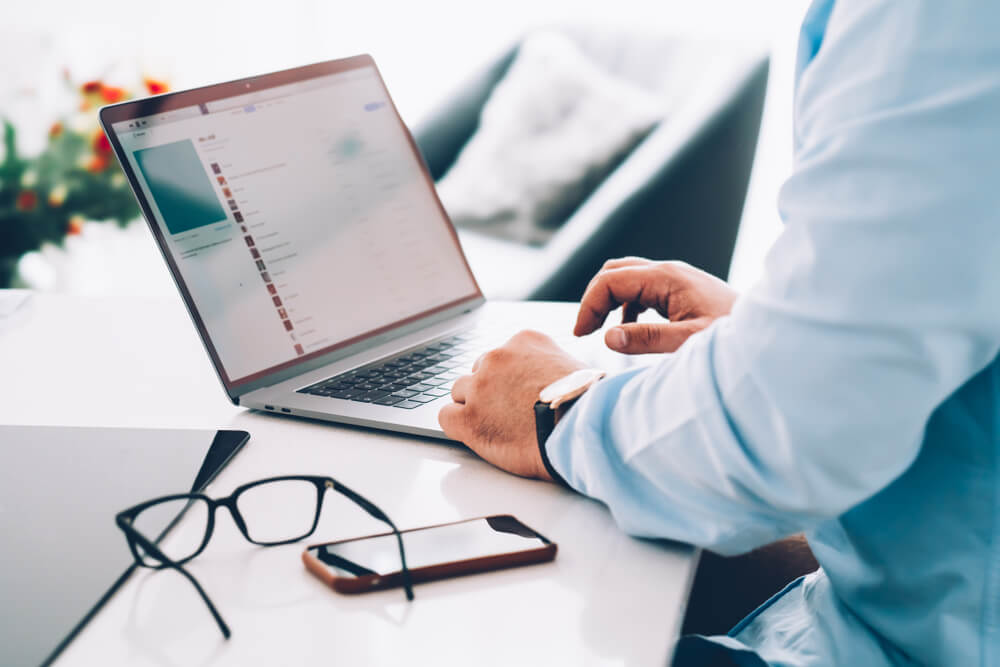W komputerach MacBook znajduje się pamięć PRAM (Parameter Random-Access Memory), a w komputerach z procesorem Intel dodatkowo kontroler SMC (System Management Controller).
Powodem dziwnego zachowania twojego MacBooka może być wiele kwestii. Przykładów jest mnóstwo, przede wszystkim podświetlenie może nie działać poprawnie, ustawienia głośności mogą zmieniać się bez powodu, komponenty na przykład bluetooth nie jest dostępny albo MacBook ma problemy z uruchomieniem się. Są to powody, dla których najlepiej zresetować SMC i PRAM . Zresetowanie SMC i PRAM często pomaga komputerom z procesorami Intel, takim jak MacBook Pro i MacBook Air i pozwala im na nowo płynnie działać.
W PRAM przechowywane są ustawienia systemu OS X między innymi takie jak: wybrany dysk startowy, poziom głośności, rozdzielczość ekranu, strefa czasowa czy region DVD.
Czasami gdy komputer nie chce się włączyć albo kiedy wymienimy dysk lub pamięć RAM należy zresetować pamięć PRAM i kontroler SMC.
Ale zacznijmy od początku:
Co to jest SMC?
SMC to nic innego jak kontroler zarządzania systemem. To taki układ scalony w komputerach MacBook z procesorami Intel. Obsługuje wiele części urządzenia, jak na przykład wskaźniki LED, klawiatura i wiele innych urządzeń peryferyjnych, przyciski zasilania czy wentylatory chłodzące. Zachowanie dysku twardego czy zachowanie komputera MacBok w trybie uśpienia, a także na zasilaniu jest uzależnione od SMC.
W jakim momencie zrestartować SMC?
Warto zrestartować SMC za każdym razem, gdy komputer nie działa w prawidłowy sposób, a mianowicie w sytuacjach gdy podświetlenie klawiatury nie działa prawidłowo, kontrolki baterii lub stan baterii zachowują się w niestandardowy sposób, MacBook nie włącza się po otwarciu, MacBook nie łączy się z Wi-Fi, gładzik nie działa, komputer działa wolno, nawet przy niskim obciążeniu procesora, komputer powoli się wyłącza, wentylator pracuje z nienormalnie wysoką prędkością, szczególnie przy niskim obciążeniu, lampka zasilacza nie odzwierciedla stanu zasilania albo aplikacje otwierają się zbyt długo. Resetowanie SMC jest zalecane również, gdy komputer MacBook nie chce się uruchomić.
Jak zresetować SMC?
W zależności od rodzaju posiadanego MacBook istnieje kilka sposobów resetowania SMC. Reset SMC iMac różni się od resetu SMC MacBooka Pro.
W komputerach Mac M1 czyli komputerach, które nie posiadają kontrolera zarządzania systemem takie jak MacBook Pro, MacBook Air, iMac lub Mac Mini z procesorem M1 jeśli napotkasz problemy, które zostały wymienione wyżej w artykule to wyłączenie komputera MacBook na 30 sekund powinno załatwić sprawę.
Reset SMC na MacBooku Intel można zrobić dokonując resetu SMC na modelach produkowanych od 2018 roku do 2020 roku to jest MacBooku Pro lub MacBooku Air z układem zabezpieczającym Apple T2. Należy wyłączyć komputer MacBook poprzez naciśnięcie i przytrzymanie przycisku zasilania przez kilka sekund, następnie należy uruchomić go ponownie. A gdyby to nie pomogło wyłącz komputer ponownie naciskając i przytrzymując przez kilka sekund prawy klawisz Shift, lewy klawisz Opcja i lewy klawisz Control. Następnie puść wszystkie klawisze i poczekaj kilka sekund. Następny krok to ponowne uruchomienie MacBook.
Reset SMC – MacBook przed 2018
Aby dokonać resetu SMC na MacBook głównie produkowanych przed 2018 roku czyli w których bateria jest niewymienna wyłącz komputer MacBook naciskając i przytrzymując klawisze Shift, Control i Option po lewej stronie na klawiaturze. Następnie naciśnij i przytrzymaj przycisk zasilania lub przycisk Touch ID. Przytrzymaj wszystkie klawisze przez kilka sekund. Puść wszystkie klawisze i włącz MacBook.
Reset SMC – MacBook przed 2015
Reset SMC na MacBook głównie produkowanych przed 2015 rokiem z wymienną baterią dokonasz poprzez wyłączenie komputera MacBook i wyjęcie baterii. Następnie naciskając i przytrzymując przycisk zasilania przez kilka sekund podłącz ponownie baterię i włącz MacBook.
Reset SMC – iMac, Mac Mini, Mac Pro
W przypadku resetu SMC na komputerze iMac, Mac Mini lub Mac Pro z układem T2 należy wyłączyć komputer MacBook, przytrzymać przycisk zasilania przez kilka sekund, następnie zwolnić przycisk zasilania, odczekać kilka sekund, po czym uruchomić ponownie komputer. Kiedy problem nadal istnieje należy ponownie wyłączyć komputer MacBook czyli odłączyć przewód zasilający, odczekać kilka sekund, podłączyć kolejny raz przewód zasilający, odczekać kilka sekund sekund i włączyć komputer MacBook.
Co to jest PRAM?
PRAM to nic innego jak parametryczna pamięć o dostępie swobodnym, która przechowuje informacje o konfiguracji komputera MacBook, takie jak data i godzina, pulpit, głośność, mysz i inne ustawienia sterowania. Obszary pamięci są zasilane małą baterią, więc ustawienia te nie zostaną utracone za każdym razem wyłączając komputer.
W jakim momencie zrestartować PRAM?
Reset PRAM można przeprowadzić gdy twój komputer zapomni o niektórych ustawieniach lub napotka problemy z łącznością z powodu problemu z tą pamięcią. Te problemy z PRAM są często związane z oprogramowaniem. Spróbuj zresetować pamięć PRAM na komputerze MacBook wtedy gdy pojawi się któryś z poniższych problemów: głośność nie reaguje prawidłowo, mysz nie reaguje, klawiatura nie reaguje, rozdzielczość ekranu zmienia się nieoczekiwanie lub się nie zmienia mimo zmiany ustawień, strefa czasowa lub zegar są nieprawidłowe albo komputer powoli się wyłącza.
Jak zresetować PRAM?
Rozpocznij od wyłączenia komputera MacBook i wciśnij przycisk zasilania. Przed tym jak pojawi się ciemny ekran, naciśnij w tym samym momencie klawisze Cmd, Opcja, P i R. Przytrzymaj klawisze aż komputer MacBook uruchomi się ponownie i po raz kolejny pojawi się dźwięk uruchamiania. Następnie puść klawisze.
Warto pamiętać, że niektóre ustawienia zostaną utracone, takie jak czas, głośność, ustawienia myszy i preferencje klawiatury po zrestartowaniu pamięci PRAM.
Zawsze pamiętaj – choć resetowanie pamięci nie jest poważną operacją, posiadanie kopii zapasowej Twojego MacBooka to dobry pomysł.
Jeśli restartowanie PRAM i SMC nie pomaga przyczyn może być wiele. Serwis Apple dokona bezpłatnej diagnozy i poda koszt naprawy twojego starego urządzenia skontaktuj się z serwis MacBook Warszawa.