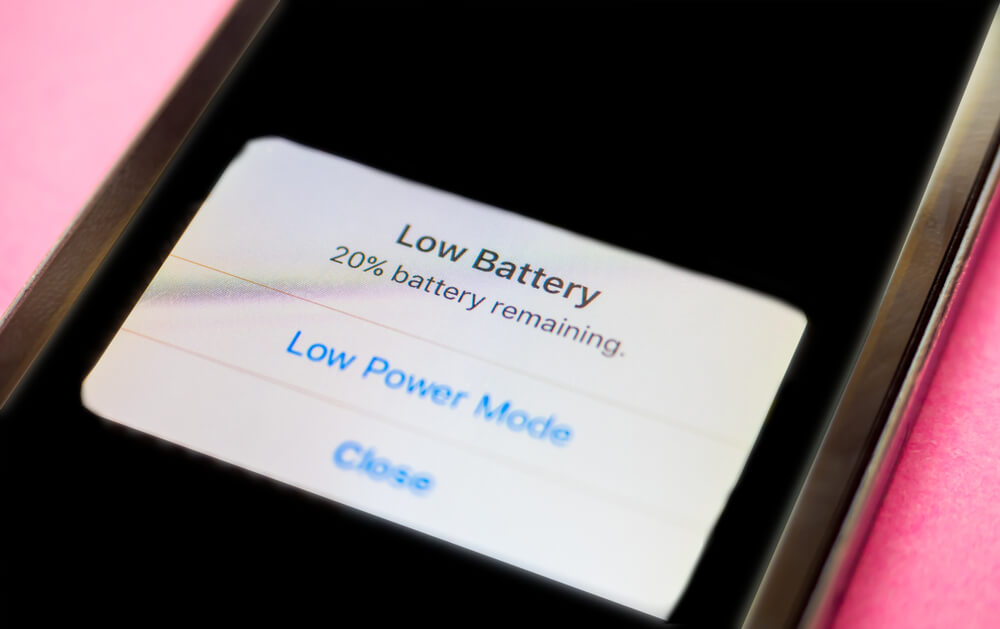Bateria to część eksploatacyjna urządzenia, która jak każde baterie ładowane (akumulatory), zużywa się w trakcie użytkowania i z czasem traci swoją wydajność (rozładowywanie baterii zimą jest szczególnie dokuczliwe). Każde ładowanie i rozładowanie baterii stanowi jeden cykl. Każdy cykl sprawia, że bateria traci nieco swojej pojemności. Im częściej ładowana jest bateria, tym szybciej może ulec zużyciu. Także im dłużej używasz baterii, tym bardziej się zużywa. Starsze modele iPhone posiadają starsze akumulatory, które mają tendencję do utraty swojej pojemności szybciej niż nowe. Pozostawienie urządzenia naładowanego do pełna przez długi czas również może przyczynić się do zwiększonego zużycia baterii. Także ekstremalne temperatury, zarówno zimno, jak i upał, mogą wpływać na kondycję baterii. Ekstremalne temperatury mogą znacznie przyspieszyć proces zużycia baterii. Na pytanie ile powinien trzymać iPhone na baterii już odpowiadaliśmy. Czas poznać sposób, w jaki szybko i bezproblemowo sprawdzisz stan i kondycję akumulatora w swoim urządzeniu.
Sprawdzanie kondycji baterii – iPhone, iPad i MacBook
Zaleca się, aby regularnie sprawdzać kondycję baterii swojego urządzenia Apple: iPhone, iPad, czy Mac, aby zrozumieć, czy wymaga ona wymiany lub konserwacji. Wystarczy wykonać kilka prostych działań. Ważne jest także, aby dbać o swoją baterię i unikać czynników, które mogą przyspieszyć jej zużycie. Obecnie wbudowane dynamiczne rozwiązania sprzętowe i programowe pomagają przeciwdziałać problemom z wydajnością, które mogą pojawiać się w miarę chemicznego starzenia się baterii iPhone. W celu spowolnienia starzenia się baterii, iPhone analizuje Twoje zwyczaje dotyczące ładowania go i dzięki temu może odpowiednio zaplanować ukończenie ładowania do ponad 80% do czasu, gdy będziesz go potrzebować. Apple uważa, że telefon iPhone o pojemności baterii wynoszącej co najmniej 80% jest w stanie optymalnym.
Jak sprawdzić kondycję baterii w iPhone i iPad – krok po kroku
- Otwórz ustawienia: Przejdź do aplikacji „Ustawienia” na swoim iPhone lub iPad.
- Wejdź w sekcję „Bateria”.
- Sprawdź kondycję baterii: Wybierz opcję „Kondycja i ładowanie baterii”. Tutaj pod hasłem: „Maksymalna pojemność”, zobaczysz procentową wartość pojemności baterii oraz informacje o jej kondycji. Maksymalna pojemność określa bieżącą pojemność baterii w porównaniu z nową baterią. Bateria o niższej pojemności może wymagać częstszego ładowania. Jeśli bateria jest słaba, to może pojawić się informacja
o potrzebie serwisu baterii.
W zakładce „Bateria” znajduje się wiele znaczących informacji na temat stanu baterii w Twoim iPhone/iPad. Informacje o użyciu baterii i aktywności dotyczą ostatnich 24. godzin
i ostatnich 10 dni i obejmują:
- Statystyki i sugestie: Informacje dotyczące kondycji baterii oraz powodów zwiększonego użycia energii przez iPhone. Sugestie działań, których celem byłoby obniżenie zużycia energii. Wejście w odpowiednią sugestię pozwala przejść do konkretnych ustawień.
- Ostatnio naładowana: Określa, jak bardzo bateria została naładowana podczas ostatniego ładowania i kiedy miało ono miejsce.
- Wykres poziomu naładowania baterii (ostatnie 24 godziny): Wskazuje na poziom naładowania baterii, częstotliwość ładowania oraz okresy, w których iPhone był
w trybie niskiego zużycia energii lub miał prawie rozładowaną baterię. - Wykres użycia baterii (ostatnich 10 dni): Określa, jaki procent ładunku baterii został zużyty każdego dnia.
- Wykres aktywności: Wskazuje na zmiany aktywności w czasie, z podziałem na okresy, w których ekran był włączony i wyłączony.
- Ekran włączony i Ekran wyłączony: Pokazuje łączną aktywność w wybranym przedziale czasowym (przy włączonym i wyłączonym ekranie).
- Użycie baterii wg aplikacji: Pokazuje podział użycia baterii według aplikacji
w wybranym przedziale czasowym. - Aktywność wg aplikacji: Pokazuje, ile razy każda z aplikacji została użyta
w wybranym przez użytkownika przedziale czasowym.
Jak sprawdzić kondycję baterii w MacBooku – krok po kroku
A jak sprawdzić kondycję baterii laptopa MacBook? To również nic trudnego.
- Kliknij na logo Apple: Zlokalizuj logo Apple w lewym górnym rogu ekranu i kliknij na nie.
- Otwórz „O tej maszynie”: Wybierz opcję „O tej maszynie” z menu rozwijanego.
- Przejdź do sekcji „Zasilanie”: Kliknij na „Zasilanie” na lewym pasku nawigacyjnym.
- Sprawdź kondycję baterii: Tutaj zobaczysz informacje dotyczące kondycji baterii. Zobaczysz procentowy wskaźnik zużycia baterii oraz informacje o kondycji baterii. Sprawdź komunikat dotyczący kondycji baterii, widoczny po prawej. Możesz zobaczyć następujące informacje:
- Normalny: Bateria funkcjonuje prawidłowo.
- Zalecany serwis: Bateria działa prawidłowo, lecz przechowuje mniej ładunku w porównaniu do nowej baterii. Warto zastanowić się nad wymianą baterii.
Jeśli korzystasz z laptopa Mac, możesz szybko i sprawnie sprawdzić status baterii,
a także dowiedzieć się, czy jakaś aplikacja używa sporą ilość energii. Poza tym widoczne są takie informacje, jak:
- Procentowy poziom naładowania baterii.
- Bieżące źródło zasilania.
- Czy włączony jest tryb niskiego zużycia energii lub tryb wysokiej mocy.
- Czy bateria jest w pełni naładowana, jeśli nie, to jaki czas jest potrzebny do pełnego naładowania baterii.
Pamiętaj, że kondycja baterii w Twoim sprzęcie może ulegać pogorszeniu w miarę użytkowania, dlatego warto regularnie sprawdzać jej stan, aby zrozumieć, czy wymaga ona wymiany lub konserwacji.
Sprawdziłeś kondycję swojej baterii i jest niska. Co dalej?
Czy sprawdziłeś ostatnio kondycję baterii swojego urządzenia Apple i zauważyłeś, że jej pojemność spadła poniżej 80%? To jasny sygnał, że nadszedł czas, aby poważnie rozważyć jej wymianę. Niezależnie od tego, czy chodzi o iPhone’a, iPada, czy MacBooka, utrzymanie zdrowej baterii jest kluczowe dla zachowania optymalnej wydajności i długowieczności Twojego urządzenia.
W serwisie produktów Apple – AppleHome w Warszawie, specjalizujemy się w profesjonalnej wymianie baterii, gwarantując, że Twoje urządzenie będzie działało jak nowe. Nasz zespół wykwalifikowanych techników używa wyłącznie oryginalnych części zamiennych, zapewniając nie tylko dłuższą żywotność baterii, ale również zachowanie gwarancji producenta.
Nie pozwól, aby słaba bateria wpływała na Twoją codzienną efektywność i komfort korzystania z urządzenia. Wymiana baterii iPhone w odpowiednim momencie może znacząco poprawić wydajność urządzenia, przedłużyć jego żywotność i zapewnić spokój ducha. Odwiedź nas w AppleHome w Warszawie i daj nam szansę przywrócić pełnię życia Twojemu urządzeniu Apple. Z nami Twój sprzęt jest w dobrych rękach, a Ty możesz cieszyć się jego niezawodnością na nowo. Zapraszamy!